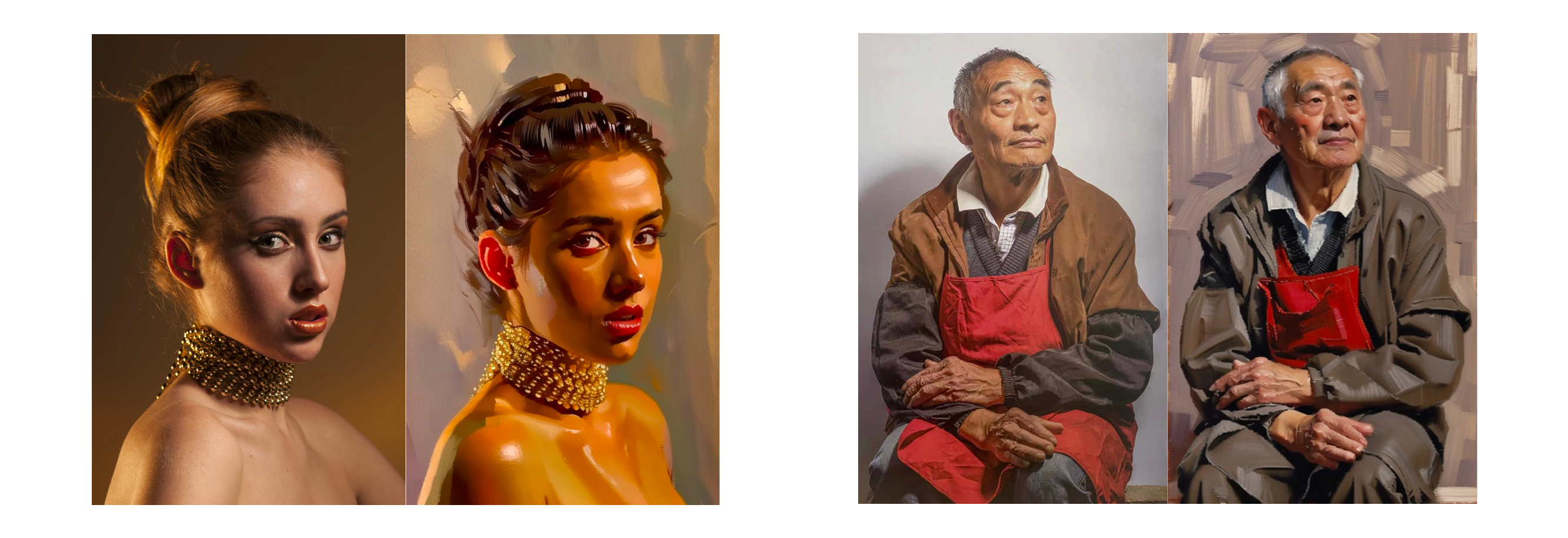适用场景
这篇文档主要介绍如何使用PICPIK.AI将图片转为特定艺术风格的图像。我们会介绍2种解决方案,不同方法的转换效果在精准度和图像效果有区别,可以根据用图需求采用。
方法1
使用PICPIK.AI网页端自带的“风格转换”功能。“风格转换”是PICPIK.AI平台的一项创新功能,它能实现将任意图片转换成特定艺术风格的图像。综合用户上传的参考图和画面描述,AI能智能地将原图的风格转换成用户期望的风格。
方法1的优势在于:(1)傻瓜式操作,只需提供1张原图、1张风格参考图,即可以进行风格转换。(2)对于场景类的图片(如拍摄的自然景观图),能够比较低成本、快速的进行风格转换。
网页端功能入口:
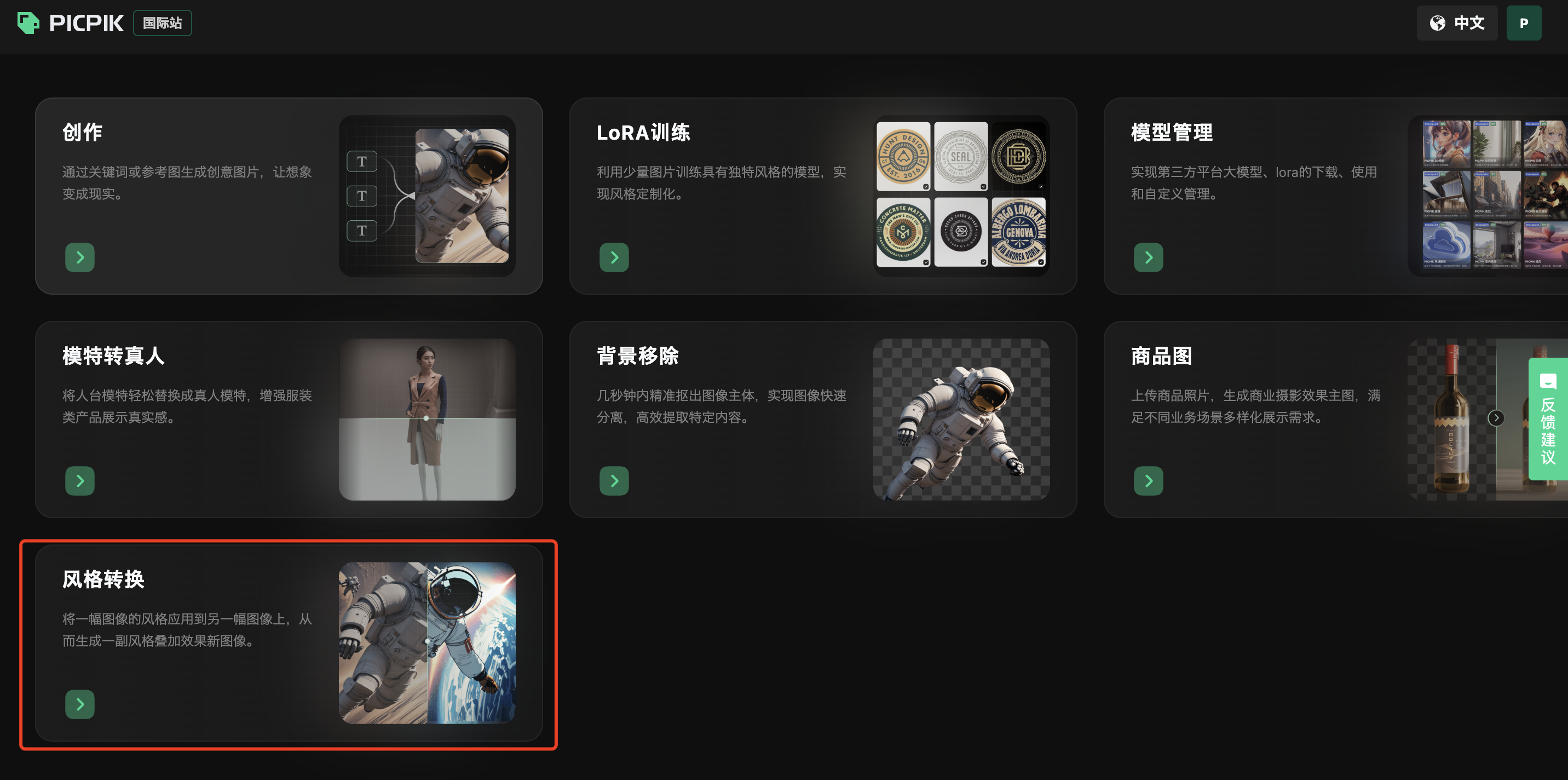
操作演示
目标:将一张江南水乡的拍摄图转为水彩风格的图像,并保留画面整体的结构。
Step1:找风格参考图
将特定风格的图片上传至“参考图”,此处可以根据出图需求调整参考图的“参考强度”,系统默认参考值为50%。
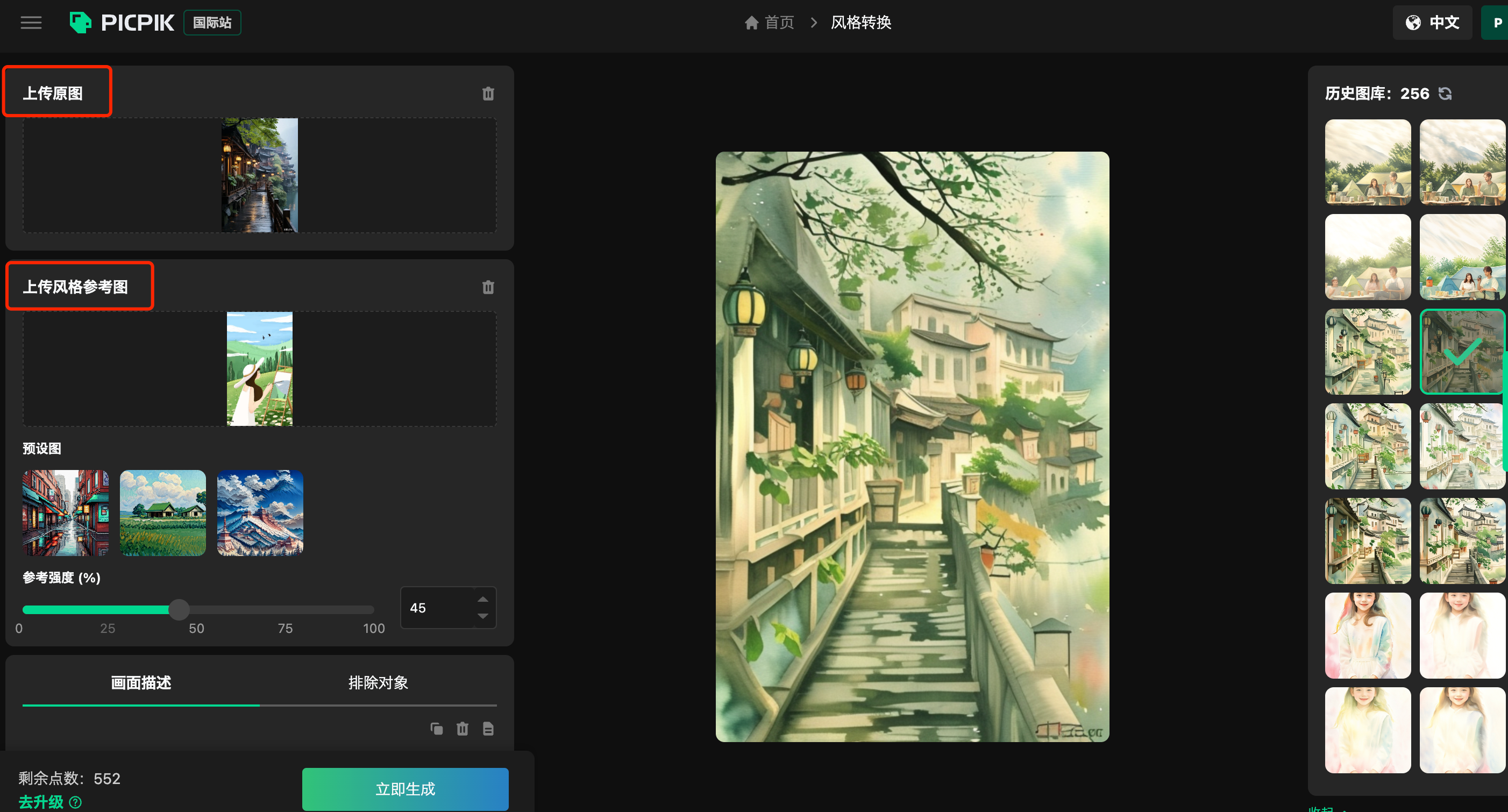
Step2:描述画面
为了让AI更准确的理解画面内容,也可以在“画面描述”模块适当的增加一些画面描述。
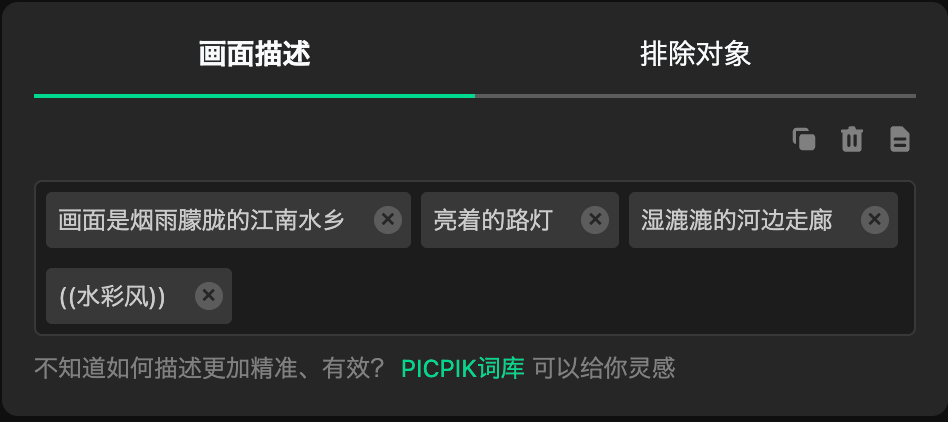
前面2步设置完毕,就可以点击“立即生成”,即可在右侧看到生成的多张效果图,选择一张效果最满意的即可。
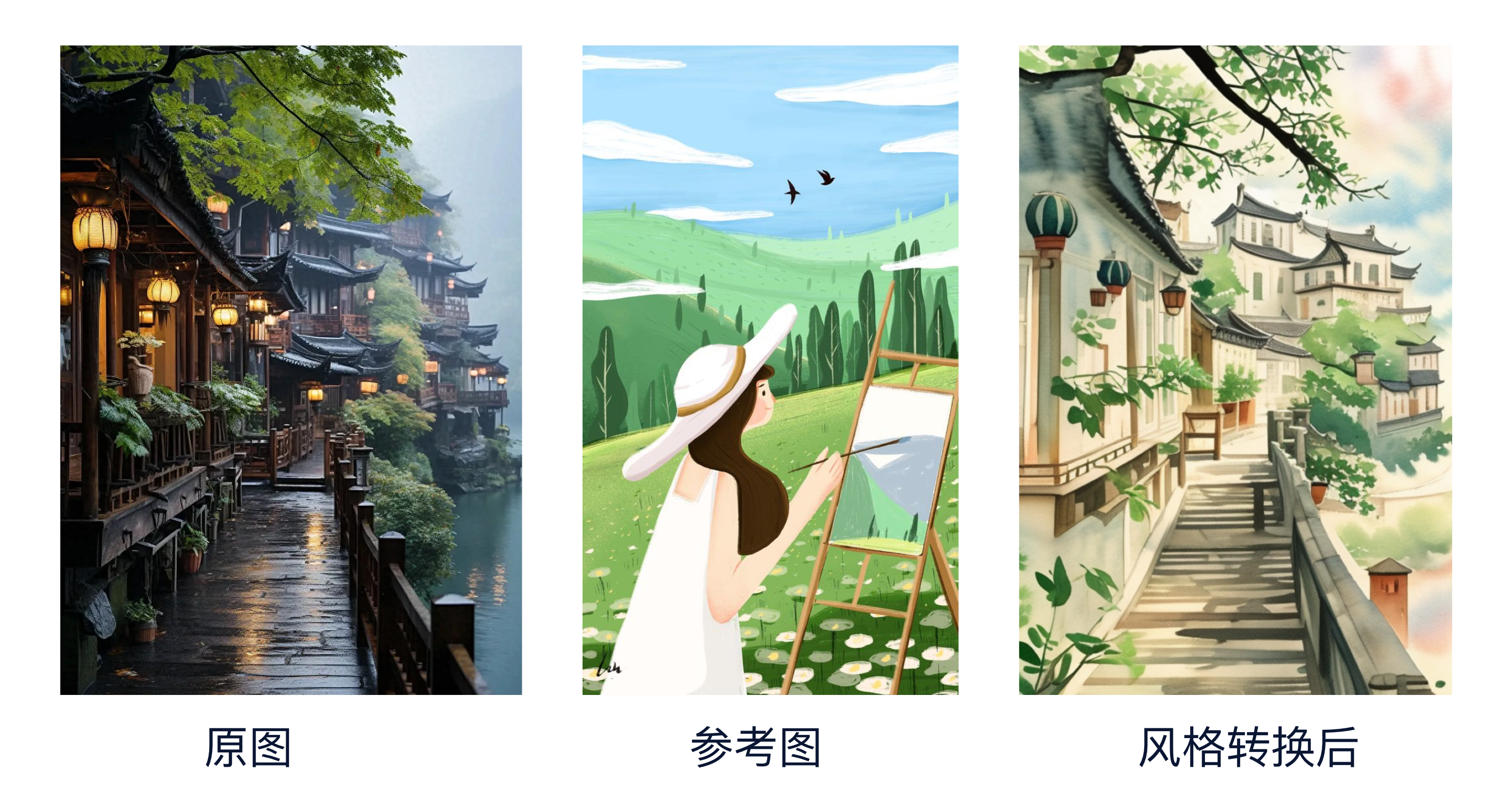
方法2
使用PICPIK.AI的Photoshop插件,综合使用特定的风格模型、参考图、controlnet的作用,在保证画面构图、元素细节高精准度接近原图的同时,对画面的整体风格进行改变。
该方法的优势在于:
(1)高精准度。原图的画面细节几乎是无损还原。(3)高自由度控制。可以通过提示词来调整画面的部分元素的效果。(4)出图效果更佳。因为使用了特定风格的模型,出图的风格质量更加稳定,画面更有层次,更符合高质量出图标准。(5)对任意原图均适用。
操作演示
目标:将一张人像写真图转化为带有强烈笔触和肌理感的油画风图像。
Step1:选择合适的模型
选择合适的大模型、或者风格模型。PICPIK.AI支持用户从Civitai (opens in a new tab)(简称 C站)网站下载大模型或LoRa模型并导入,在本次操作演示中,我使用的是PICPIK通用大模型和油画风小模型 “oil painting(oil brush stroke)”。您可以在Photoshop软件中的增效工具PICPIK.AI中选用该模型。
Step2:画面描述
根据原图画面,简单描述画面内容“1个穿着连帽卫衣的年轻小女孩看着镜头微笑,长发”。当然,如果你使用了LoRa,不要忘记提示词中要加上特定的触发词。
人像质量tips
如果是人像图的风格转换,建议在“排除对象”中输入一些提示词来控制人像质量,降低AI人像一些畸形的情况。诸如:畸形,融合的手指,畸形的四肢,变异的手…………

Step3:精准控制
这一步的目的是为了精准还原图片的结构和细节,会用到PICPIK.AI中的参考图、精准控制Controlnet这2个功能。
(1)打开“参考图模块”,然后选中画板,并提取选区,此时会自动抓取原图画面内容。您也可以通过调整“参考强度”来平衡还原度与AI的创新性。
(2)打开“精准控制Controlnet”,和参考图流程操作一样,先抓取原图内容。在本次演示中,我选择的模型为“硬边识别Hard Edge”、预处理器为“硬边Hard Edge(推荐)”。也推荐您根据自己的出图需求来尝试其他的模型与预处理器。
如何增强画面的创新性
如果您不需要精准还原图片,也可以取消“参考图”模块、选择其他类型的Controlnet模型,再调整提示词的描述。这样的操作,可以让您更自由的控制画面不同模块的创意性。出现更多的AI创新效果。

前面3步设置完毕,就可以点击“立即生成”,在生成的多张图片中选择一张效果最满意的即可。

从出图质量和效果来说,在风格转换的应用场景上,使用PICPIK.AI插件的效果会更佳,尤其在人物和静物的风格转换上。如果是场景性的画面进行风格转换,那么网页端“风格转换”的方式最省时省力。